您所在的位置:首页 - Network - 正文Network
企业级域环境搭建实例——主域,辅域和子域,DNS配置实例
 萧何-Vincent
2022-07-01
【Network】
1782人已围观
萧何-Vincent
2022-07-01
【Network】
1782人已围观
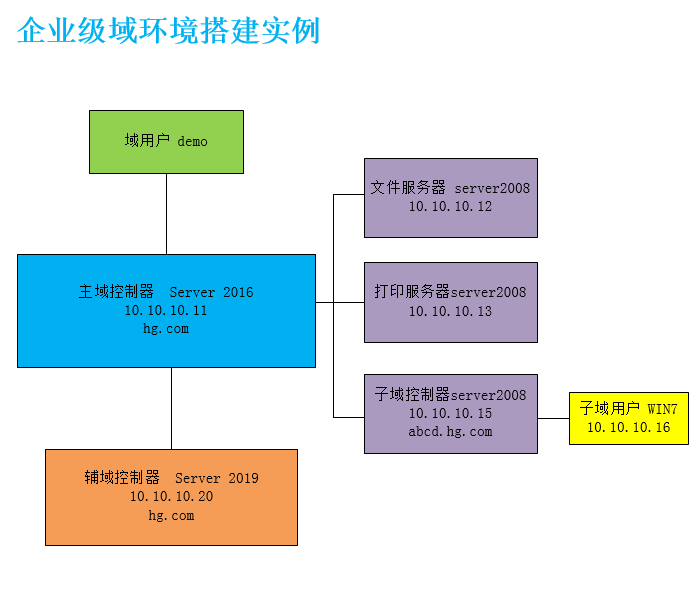
主父域控制器搭建(server 2016)
1、设置主域控服务器固定IP地址 更改适配器选项
IP : 10.10.10.11子网掩码:255.255.255.0默认网关:10.10.10.1DNS:10.10.10.11(与IP一致)
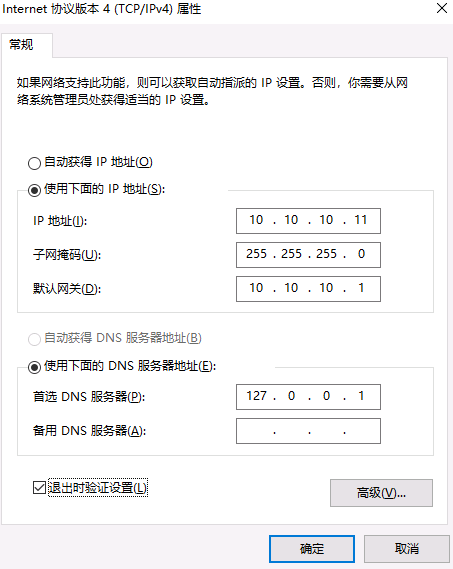
2、“开始”-“服务器管理”-“添加角色和功能”
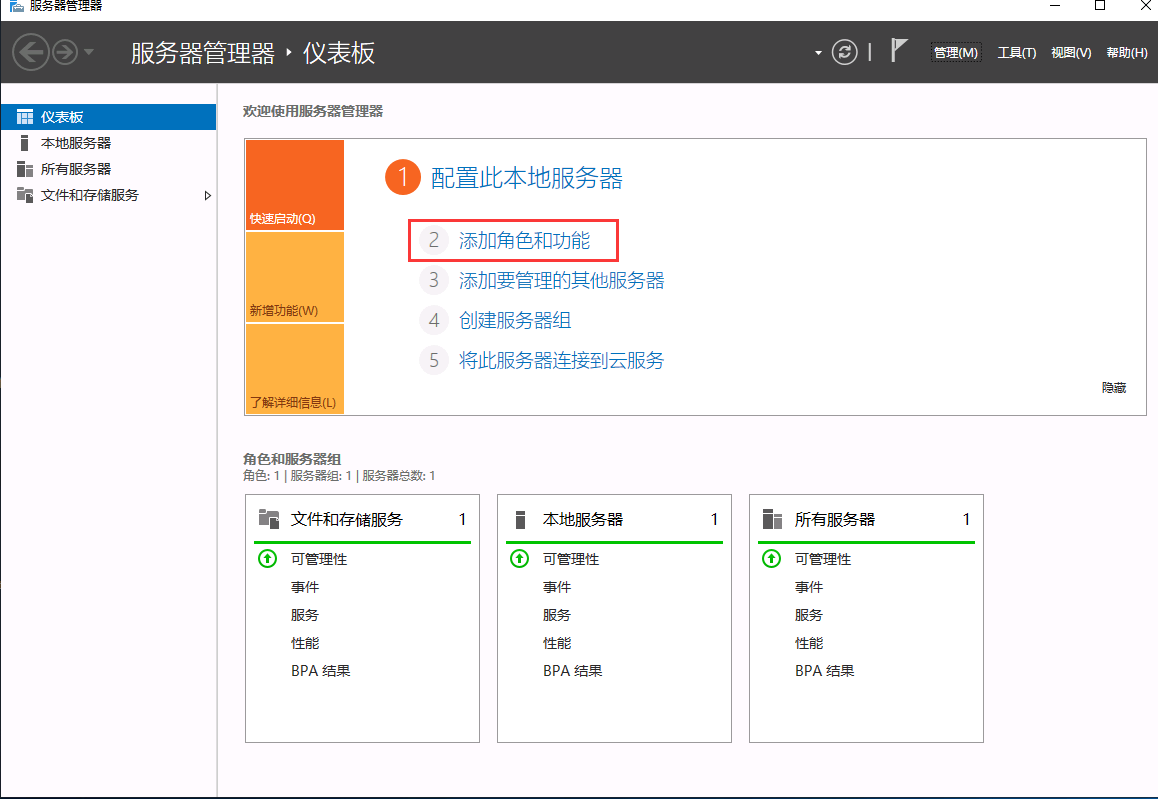
3、勾选“Active Directory 域服务”-“下一步”
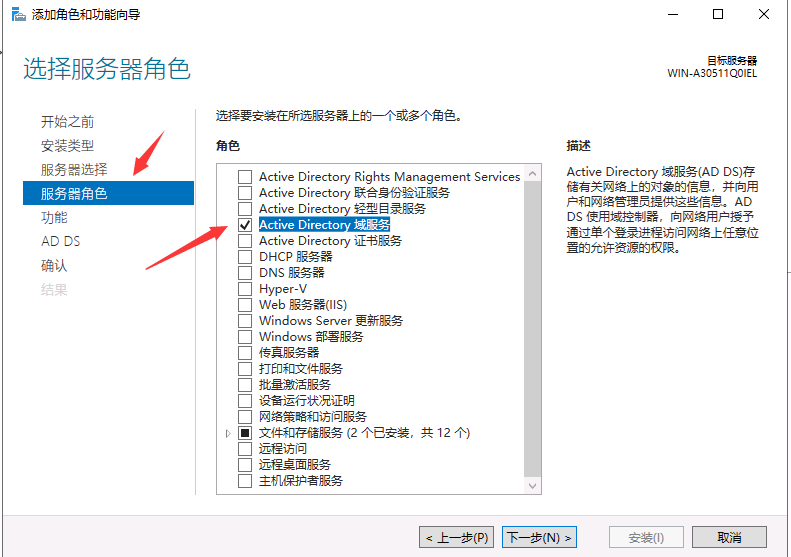
4、安装完成后选择“将此服务器提升为域控制器”-“添加新林hg.com”
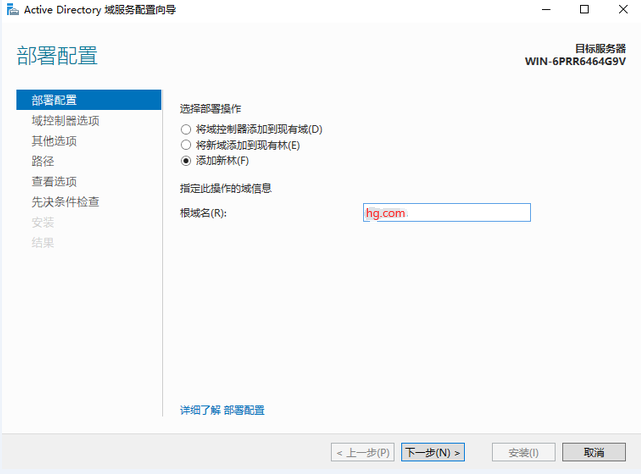
5、设置“还原模式(DSRM)密码”:xxxxx
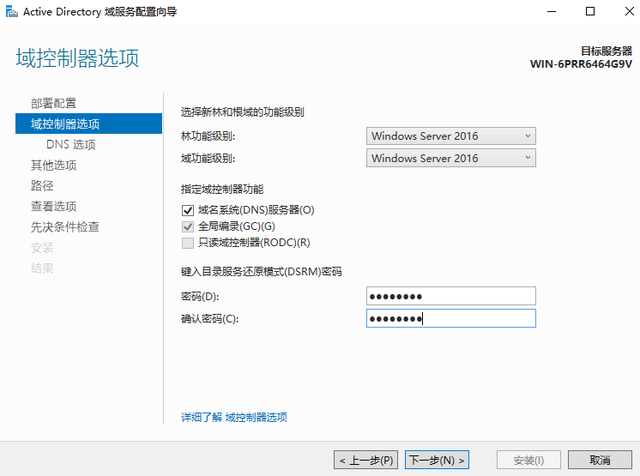
6、“DNS选项”不做勾选,下一步
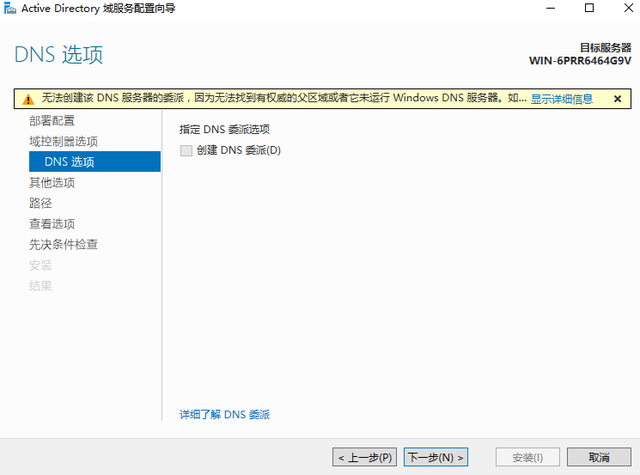
7、“NetBIOS域名”-“AD DS 数据库”、“日志文件”、“SYSVOL”默认选择下一步:
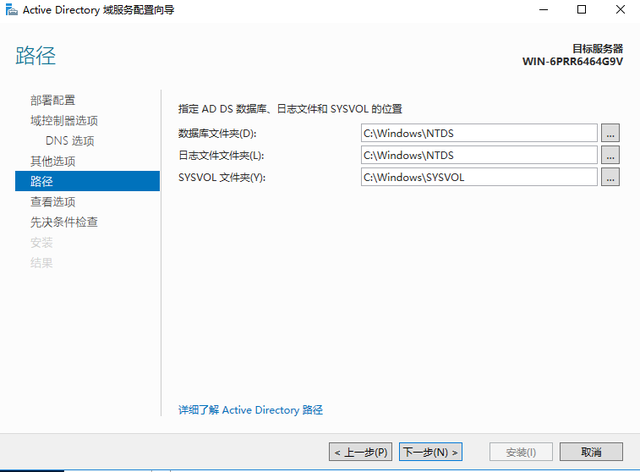
8、进行先决条件检查并安装
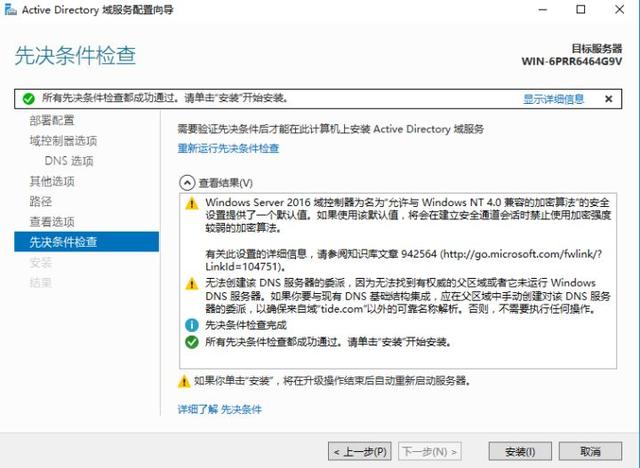
9、域控安装完毕,重启机器(重启可能会需要一些时间,耐心等待)
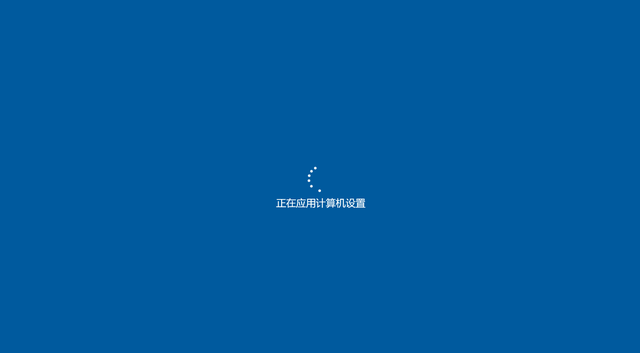
10.重设DNS(重启后电脑会修改DNS),修改完毕再次重启电脑
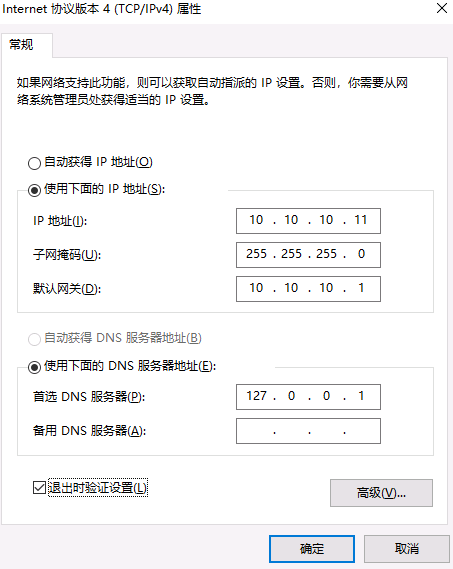
11.配置完成,完成域森林中的域控制器(http://hg.com)的安装
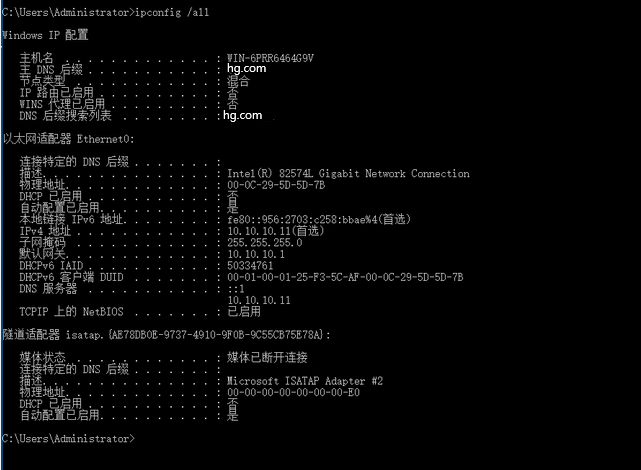
12.同步配置一下域控制器的 DNS 区域传输 现在主域控制器和 DNS 集成,为了让后期搭建完辅域控制器的 DNS 同步主域控制器 DNS ,需要把主域控制器的 DNS 服务器http://_msdcs.hg.com和http://hg.com 的起始授权机构(SOA)区域传送设置成允许:
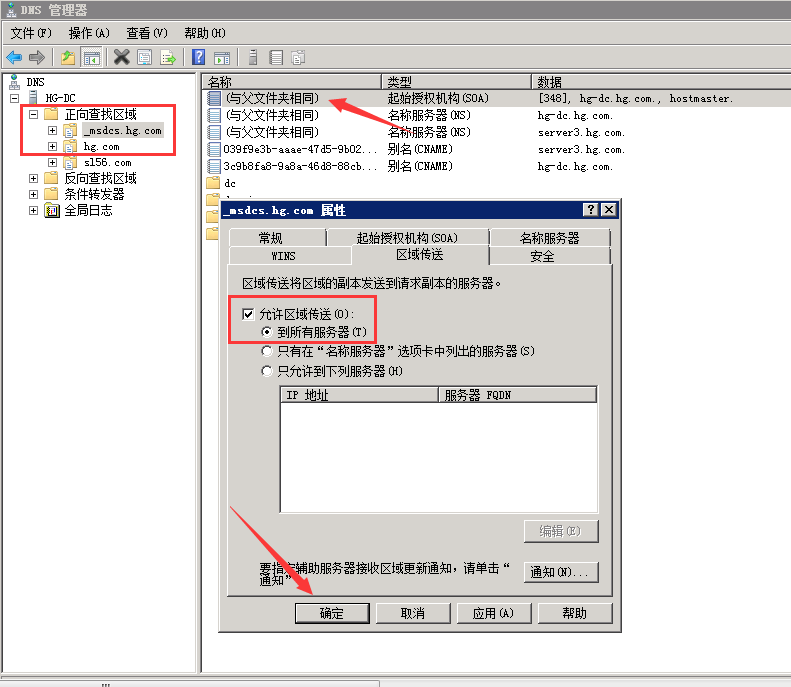
13,至此父域控制器搭建完成.
文件服务器加入域
1、设置IP地址
IP : 10.10.10.12子网掩码:255.255.255.0默认网关:10.10.10.1DNS:10.10.10.11(也就是父域控制器的IP)
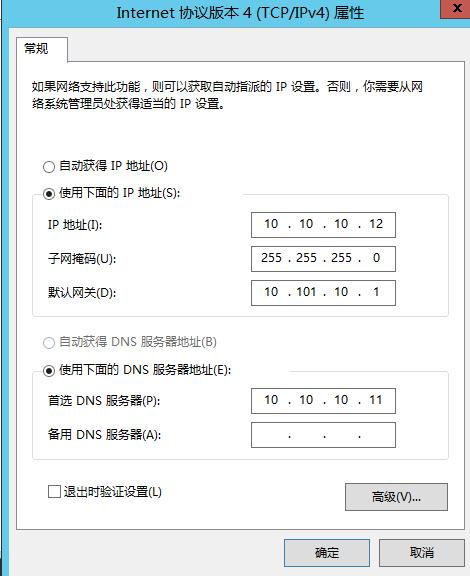
2、右键点击“计算机”-“属性”-“更改设置”-“隶属于hg.com”
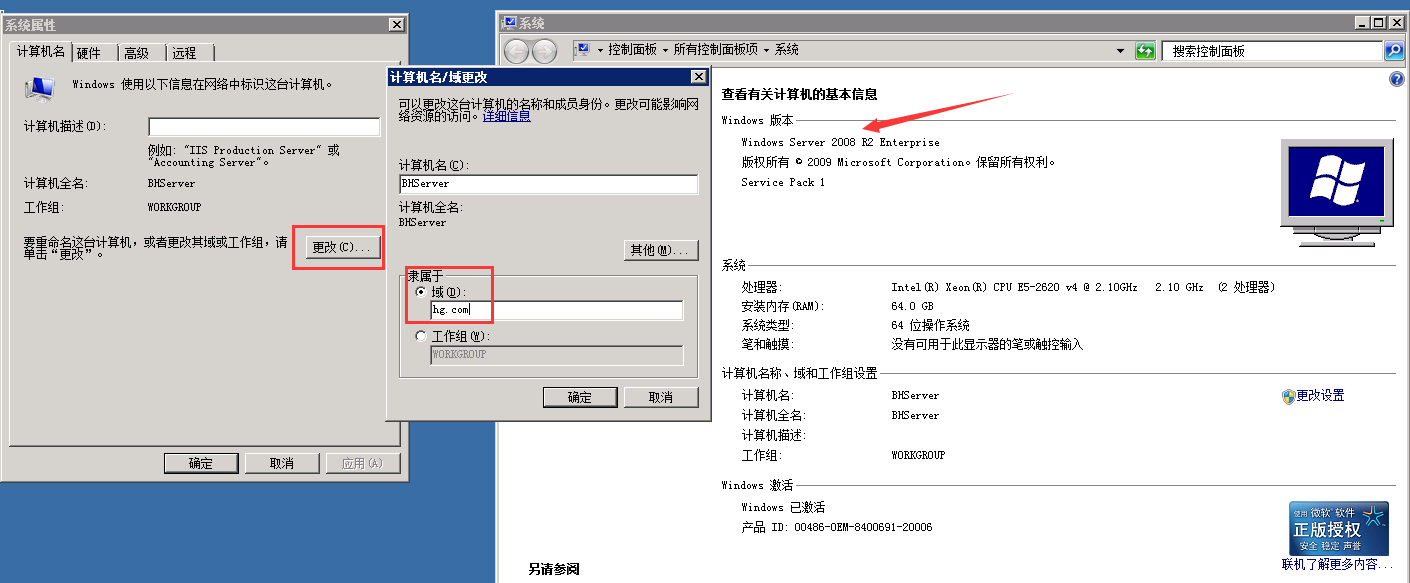
3、输入administrator账户密码XXX...(此处输入为主域控制器的账户和密码)
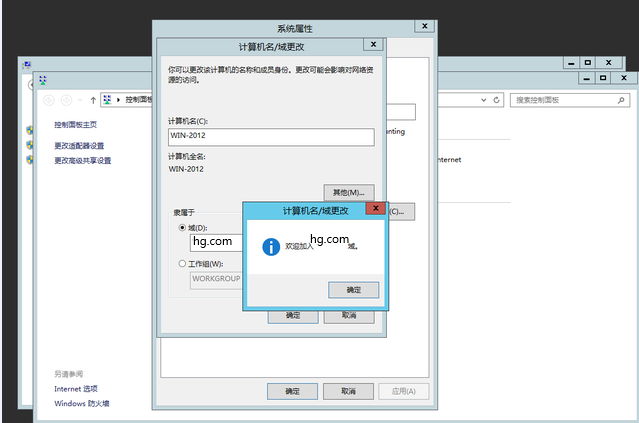
4、如遇到提示:“发生系统错误5,拒绝访问”,则按照步骤2重命名计算机名,重新加入域即可
文件服务器 加入域
1、设置这台机器的 IP地址、DNS、网关
IP :10.10.10.13子网掩码:255.255.255.0默认网光:10.10.10.1DNS :10.10.10.11(也就是父域控的IP地址)
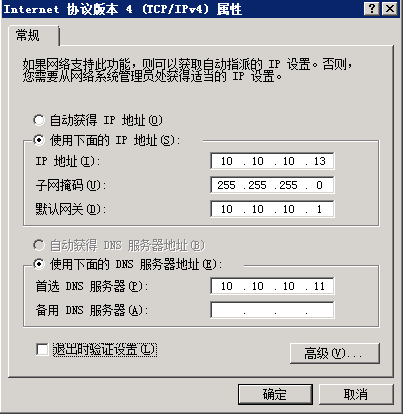
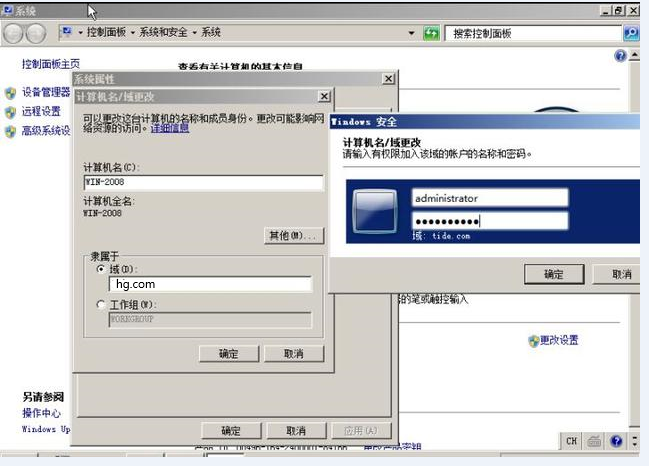
2、加入域成功
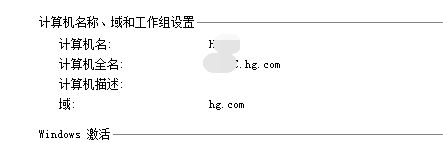
辅域控制器搭建(Server 2019)
辅域控制器必要性* 提高用户登录的效率。因为多台域控制器可以同时分担审核用户的工作,因此,可以加快用户的登录速度。当网络内的用户数量较多,或者多种网络服务都需要进行身份认证时,应当安装多台域外控制器。* 提供容错功能。即使其中一台域控制器出现故障,仍然可以由其他域控制器提供服务,让用户可以正常登录,并提供用户身份认证。* 无需备份活动目录。当域内存在不止一台域控制器(DC,Domain Controller)时,域控制器之间可以相互复制和备份。因此,当重新安装其中的一台DC时,备份Active Directory并不是必需的,只需将其从域中删除,再重新安装,并使之回到域中,那么,其他DC会自动将数据复制到这台DC上。也就是说,如果一个域内只有或者只剩下最后一台DC时,才有必要而且必须对Active Directory进行备份。
1、设置辅域控制器的 IP、DNS、网关
IP : 10.10.10.20子网掩码:255.255.255.0默认网关:10.10.10.1首选DNS:10.10.10.11(父域控制器的IP)备选DNS:10.10.10.20(自己的IP地址)
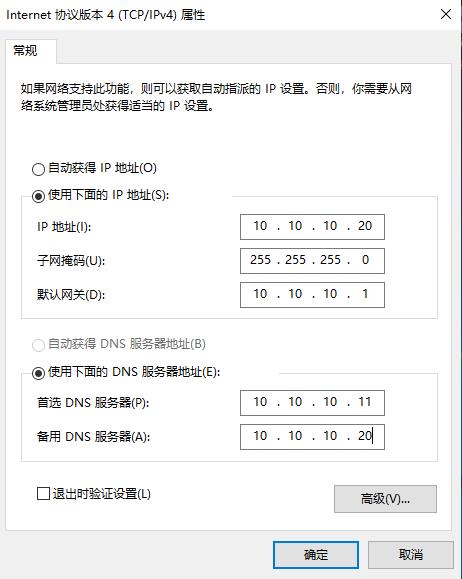
2、按照之前的步骤,加入域
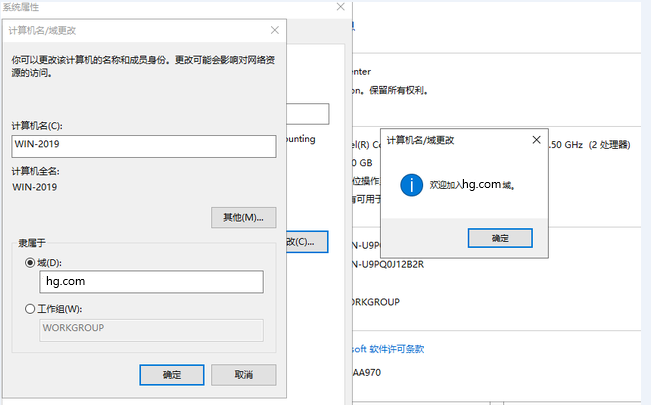
3、重启后来到“服务器管理器”,进行和搭建主域控制器一样的操作
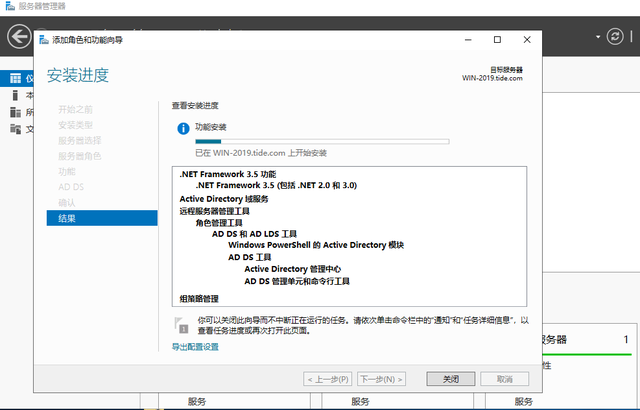
4、安装完成后,选择“将此服务器提升为域控制器”
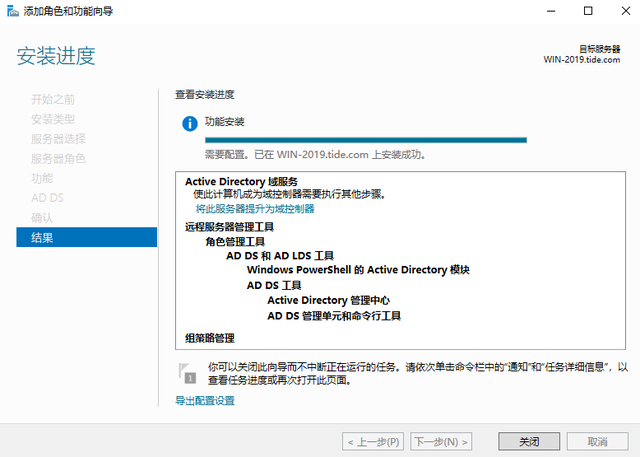
5、选择将域控制器添加到现有域,更改输入一下父域的域管账户密码
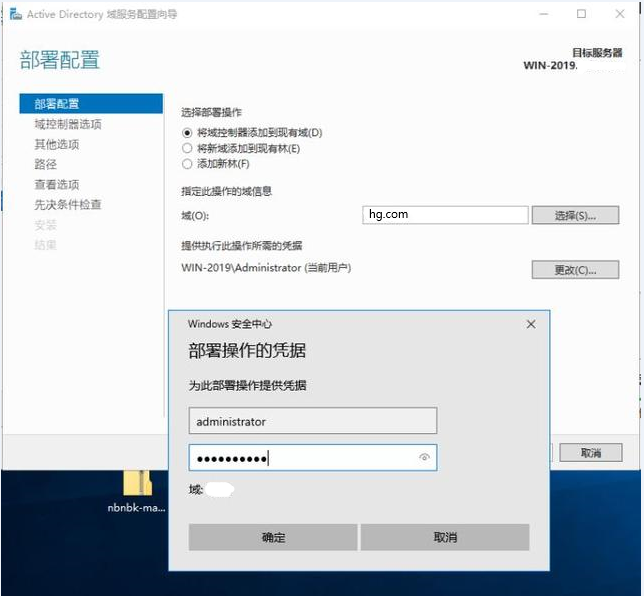
6、选择默认选择域名系统(DNS)服务器和全局编录,填设置新的 DSRM 密码:http://Hg.com
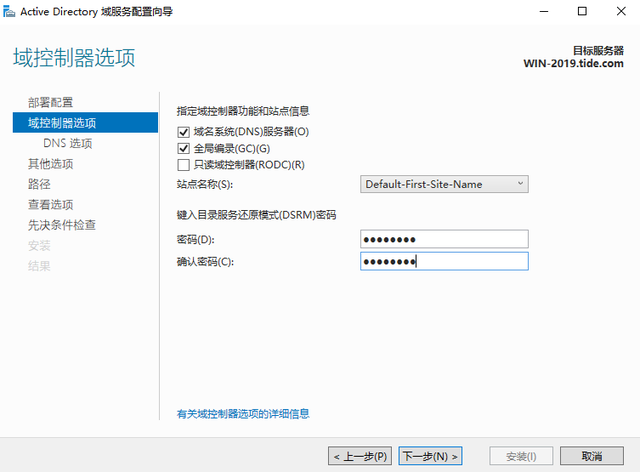
7、接下来的选项都选择默认,先决条件检查通过后开始安装
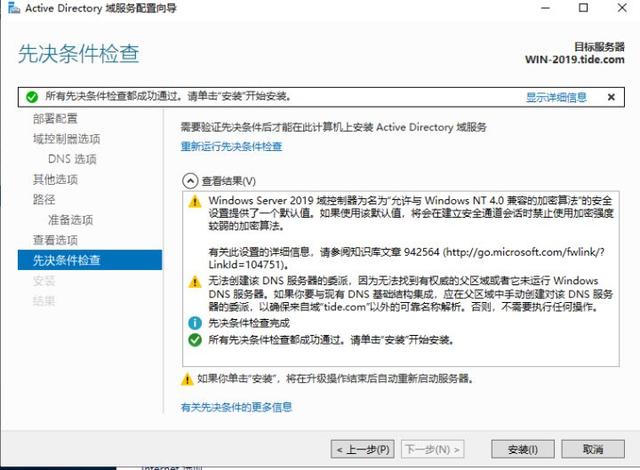
8、安装完毕后重启计算机
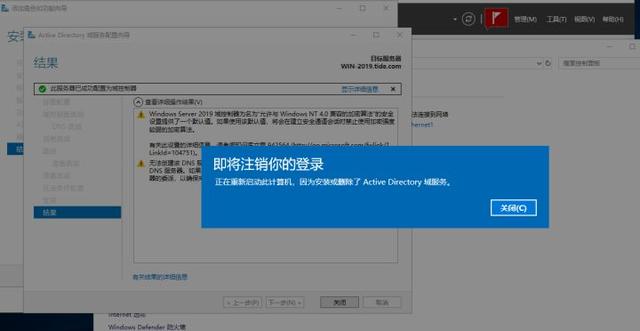
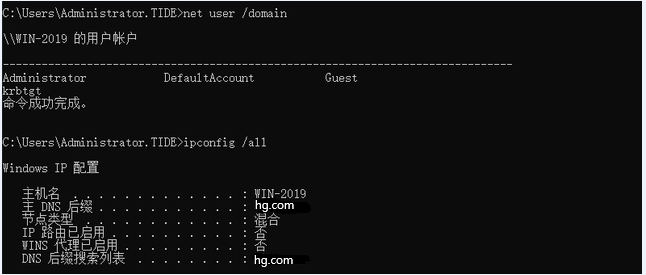
9、重新配置一下DNS
选DNS为:10.10.10.20(辅域DNS)备DNS为:10.10.10.11(域DNS)
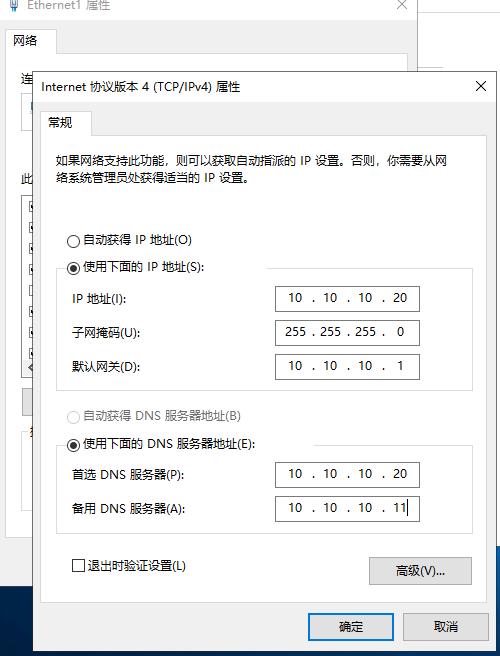
10、检查DNS服务器是否已获取到主域控制器传输过来的DNS服务器配置,检查正常后需要把辅域控制器的DNS服务器 http://msdcs.hg.com 和 http://hg.com 的起始授权机构(SOA)区域传送设置成允许
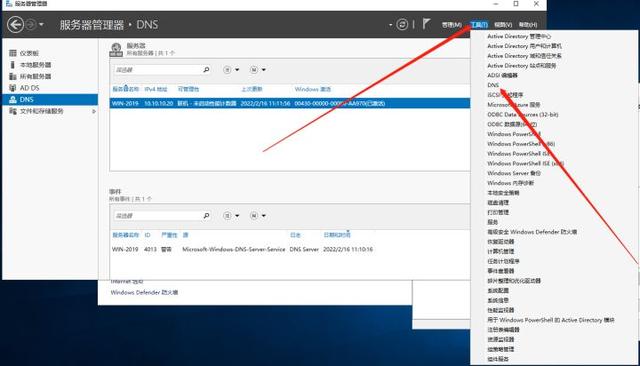
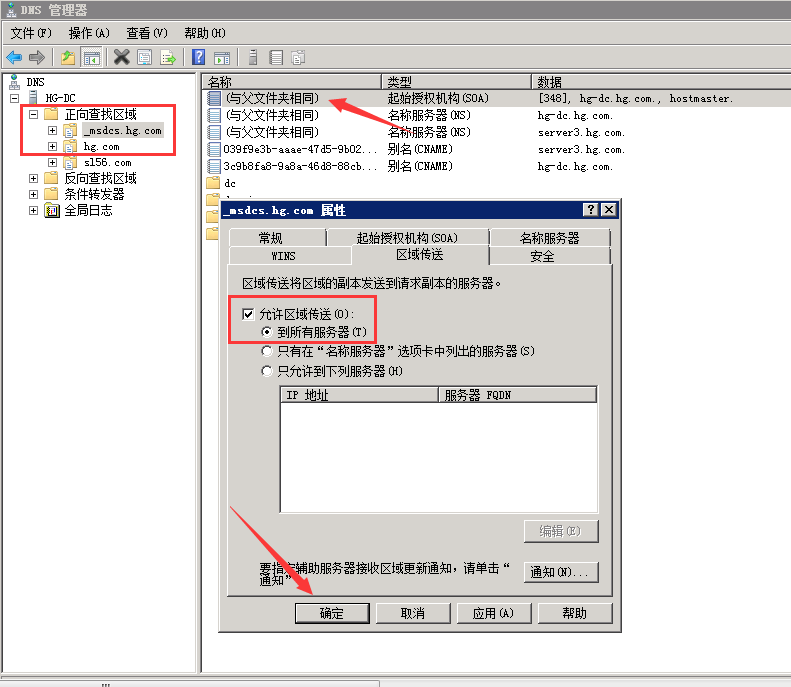
11、至此辅域安装完成,需要注意的是安装辅域控制器,如果主域控制器DNS和AD集成,辅域控制器会在安装AD后动同步DNS记录
子域控制器搭建(Server 2016)
建议此处与主父域控制器操作系统版本相同,否则版本太低会导致不兼容
1、搭建域控制器前需要先把 DNS 指向主域控制器的 IP地址,然后委派完DNS再把域控制器DNS指向:
域控制器:hg.com 域控制器:abcd.hg.com子域控制器:IP:10.10.10.15子网掩码:255.255.255.0默认网关:10.10.10.1首选DNS:10.10.10.11(父域控制器IP)
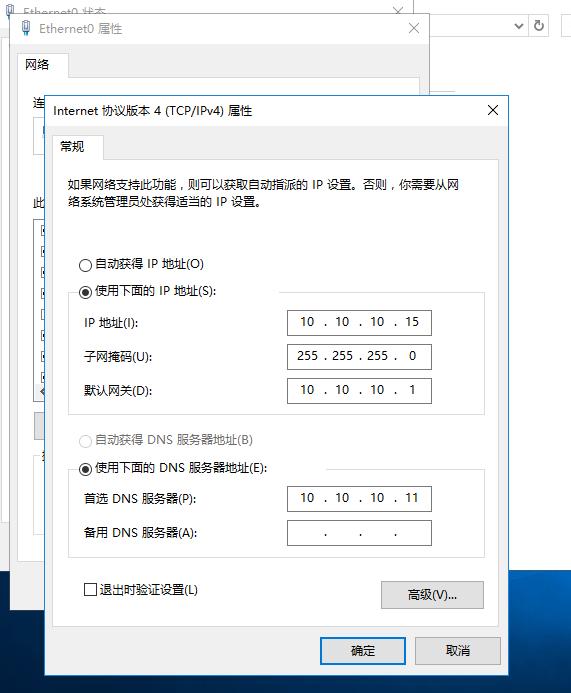
2、设置一下计算机名为:abcd,需要添加到域(原教程中不需要添加到域,但我进行至第4步时发现不添加到域无法进行下步操作,不知道什么原因)
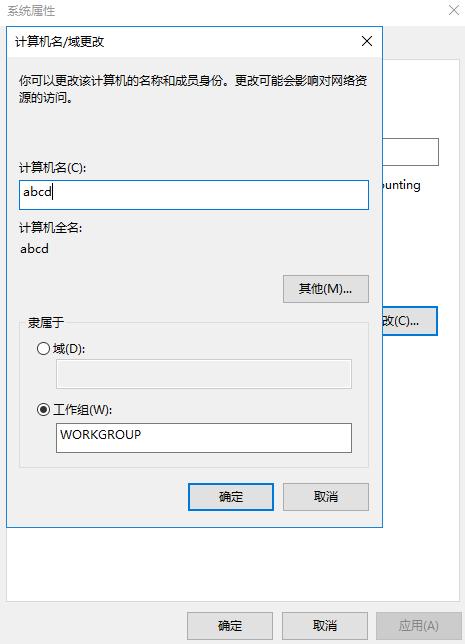
3、计算机自动重启,重启完成后来到“服务器管理器”-“添加角色”,和之前创建域控的操作是一样的,安装完成后选择“将此服务器提升为域控制器”
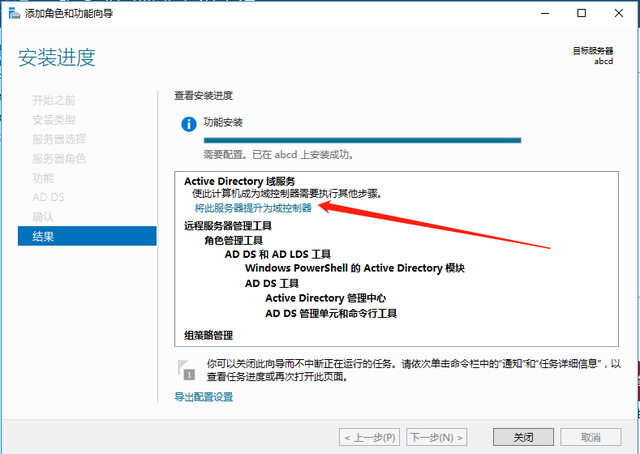
4、选择部署操作
将新域添加到现有林
选择域类型:域
域名:http://hg.com
新域名:abcd
凭据:域的户名密码
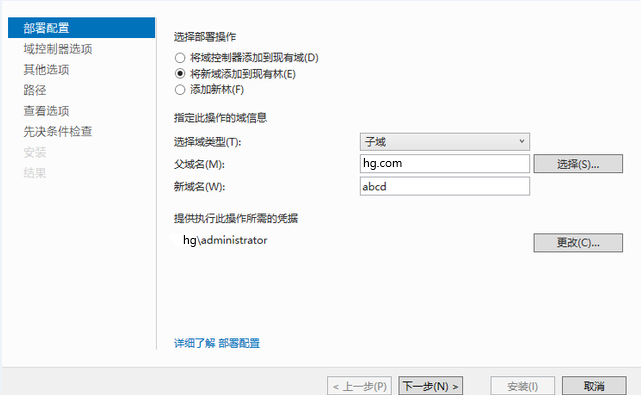
5、域控制器选项中选择
域功能级别:windows Server 2016指定域控制器功能和站点信息:域名系统(DNS)服务器 、全局编录 填写新的DSRM密码:Hg.com
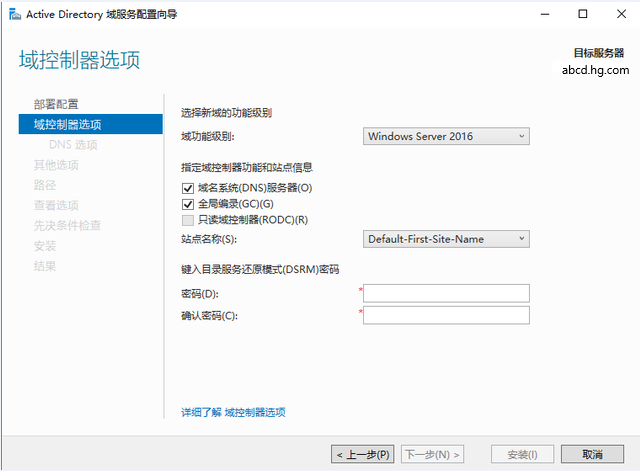
6、配置DNS选项等一直默认,直至通过先决条件检查开始安装
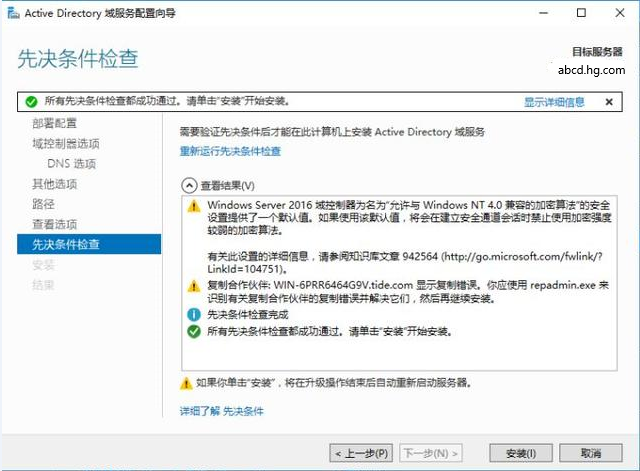
7、安装完成后自动重启,跟之前步骤一样进行手动设置DNS修改
选DNS选择域IP : 10.10.10.15备DNS选择域IP : 10.10.10.11
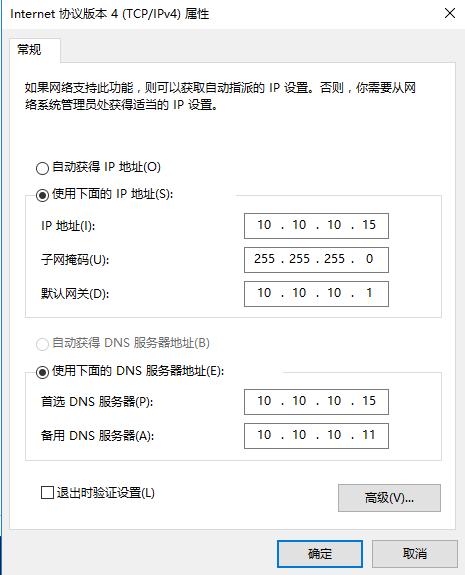
8、至此子域控制器安装完成
子域添加机器和用户(Win7)
1、设置固定IP
IP : 10.10.10.16子网掩码:255.255.255.0默认网光:10.10.10.1首选DNS服务器:10.10.10.15(子域控制器的IP)
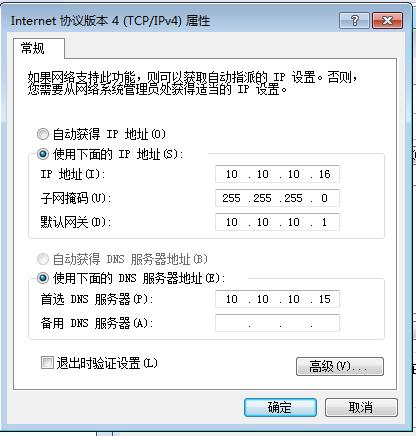
2、修改主机名为:win7,这个时候加入域的域名就是:abcd.hg.com,账号密码需要输入子域控制器的密码
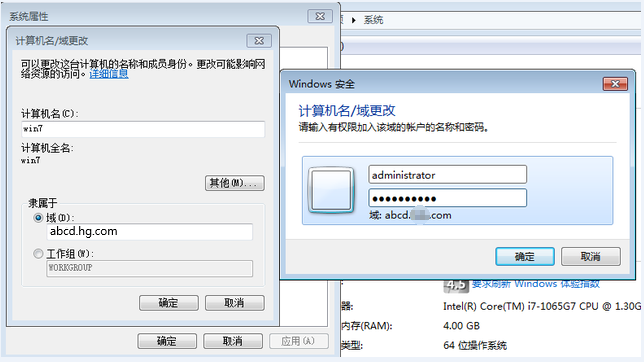
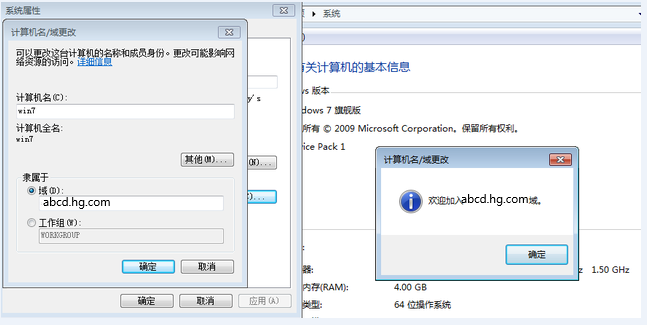
3、重启完毕,至此子域添加机器和用户步骤完成
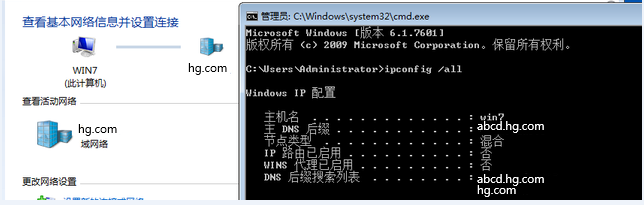
添加域用户到 http://hg.com 域内
大型企业一个域内一般有上百台用户,为了尽量模拟真实环境,我们多添加一些账户
1、在主域的“Active Directory 用户和计算机”,选择“Users”-“新建”-“用户”
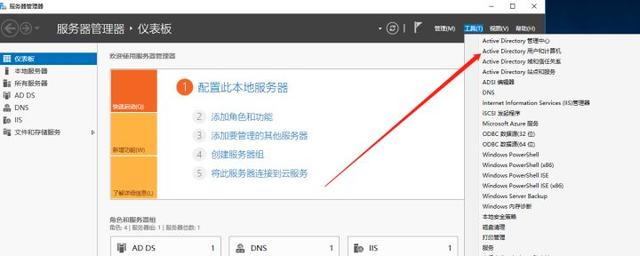
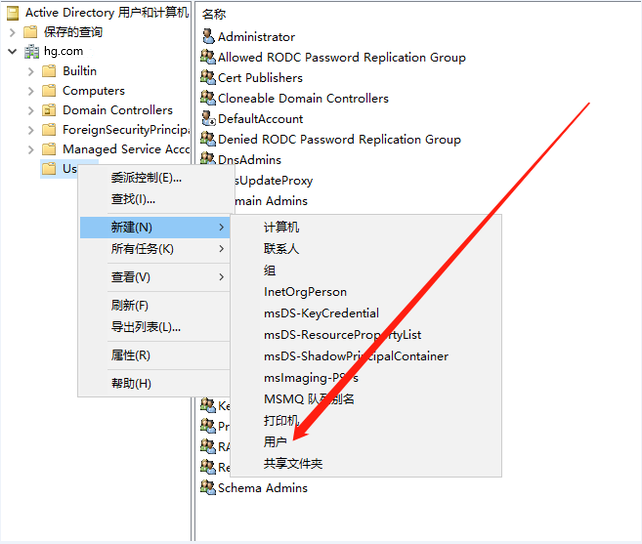
2、新建账户test&123@qwe.,密码永不过期
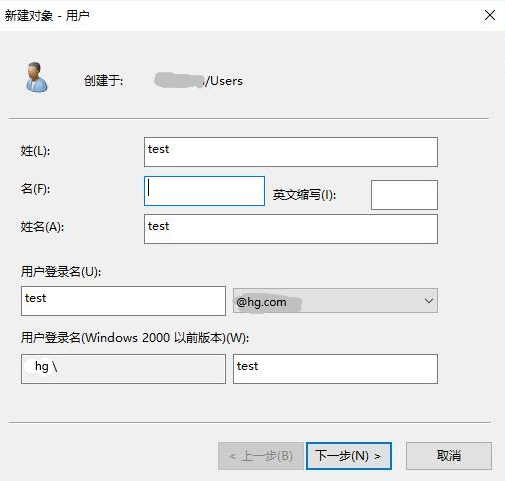
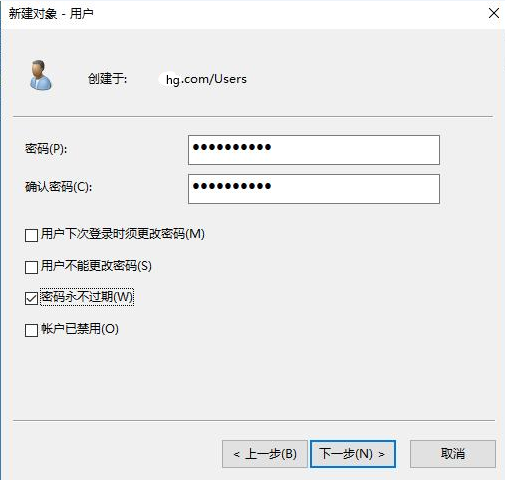
3、在server 2012登录test账户成功
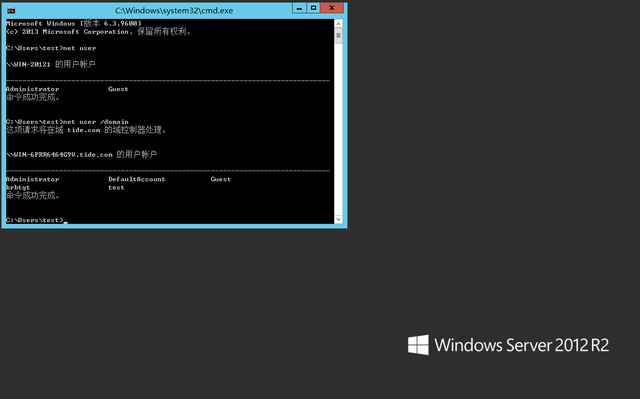
4.至此全部安装测试结束,基于同样的方法也可以在子域控制器添加账户,这里就不一一演示了。
*声明 文章由新潮信息tide安全团队原创文章,转载请声明出处,文中所涉及的技术、思路、工具仅供以安全为目的的学习交流使用,任何人不得将其用于非法用途以及盈利等目的,否则后果自行
Tags: Network
文章评论 (暂无评论,1782人围观)
站长推荐

思科、华为、H3C命令对照表
-
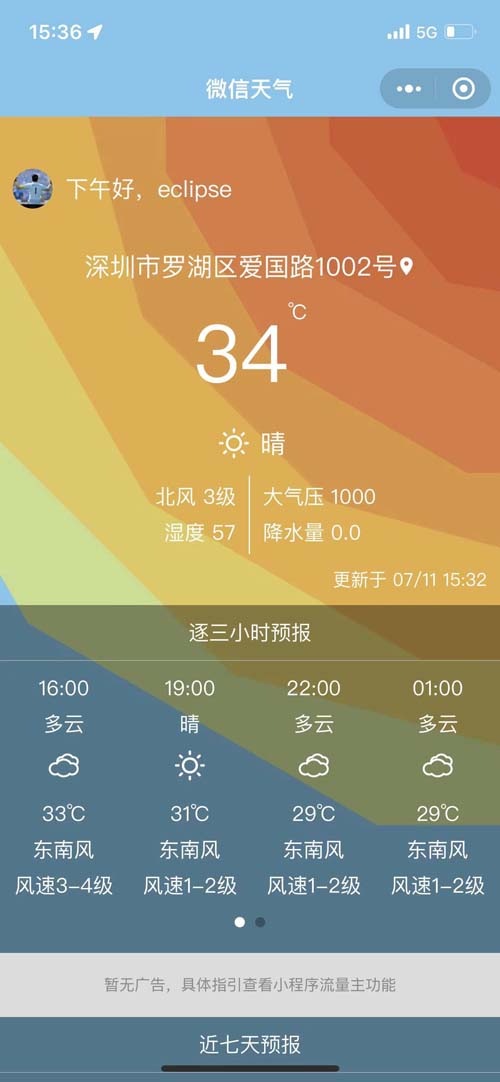
小程序实战:从入门到上线,手把手教你搭建天气预报微信小程序
PHP | 2022-07-05
-

【php算法】有一母牛,到4岁可生育,每年一头,所生均是一样的母牛...问n年后有多少头牛?
PHP | 2022-07-05
-
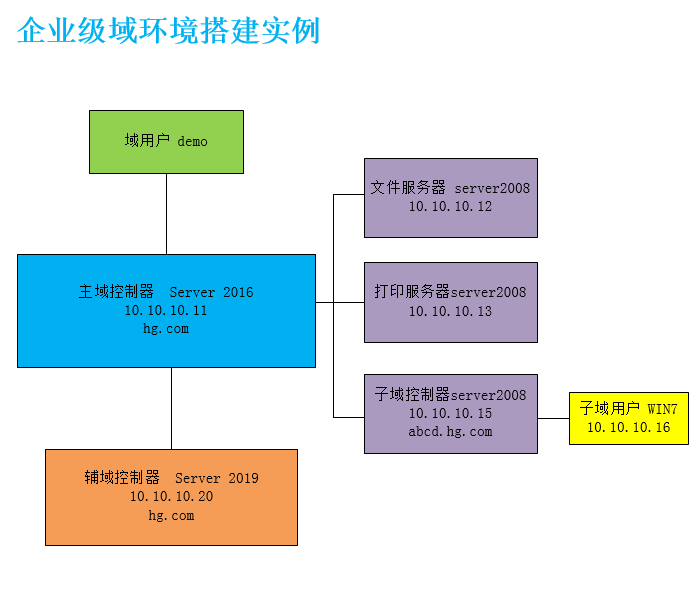
企业级域环境搭建实例——主域,辅域和子域,DNS配置实例
Network | 2022-07-01
-

MySQL + JSON = 王炸!!
DataBase | 2022-03-03
-

LVS(Linux虚拟服务)----服务器集群系统工作原理
Linux | 2022-03-01
-

元宇宙的来源是什么?涉及核心技术BIGANT
AI, Big Data | 2022-02-22
-
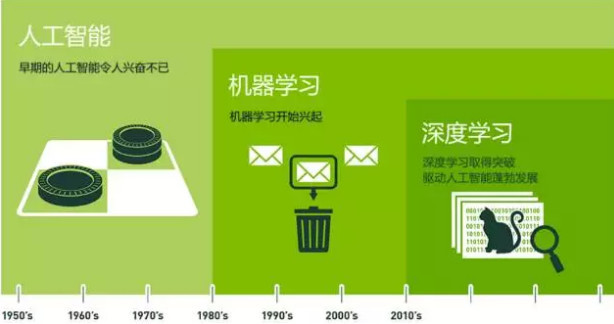
人工智能(Artificial Intelligence)、机器学习(Machine Learning)、深度学习(Deep Learning)三者区别
AI, Big Data | 2022-01-06
-
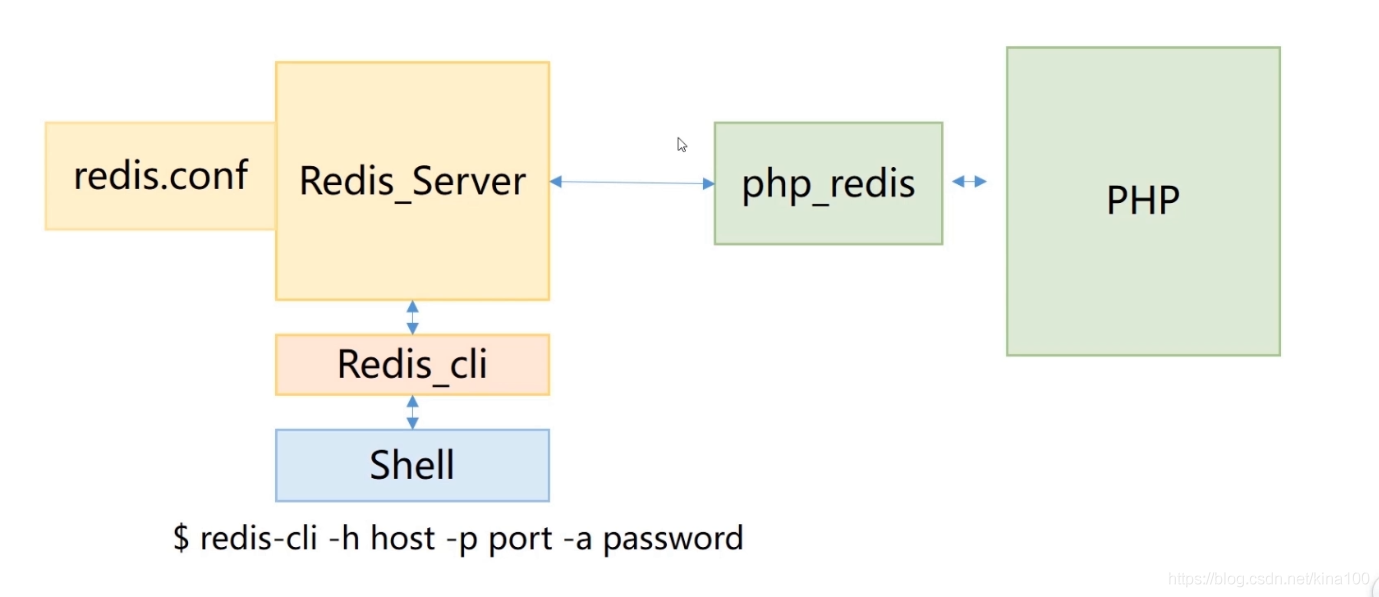
Redis 学习知识小记
DataBase | 2021-11-04
-

php面试常规问题主键索引和唯一索引有什么区别
DataBase | 2021-11-04
最新留言
-

世界末日我都挺过去了,看到楼主我才知道为什么上帝留我到现在!http://1r8.pistpyh.cn/
昵称:访客2024-07-04
-

这位作者的文笔极其出色,用词精准、贴切,能够形象地传达出他的思想和情感。http://oui.kblewwq.cn/
昵称:访客2024-07-04
-

坚持回帖!http://mqp.baishanct.com/
昵称:访客2024-07-04
-

在哪里跌倒,就在那里多爬一会儿!http://gx.baishanct.com/
昵称:访客2024-07-04
-

好东西,学习学习!http://mn7jf.xmona.com.cn/
昵称:访客2024-07-04
-

这么好的帖子,应该加精华!http://www.baishanct.com/
昵称:访客2024-07-04
-

昵称:微信用户2023-12-28
-

昵称:mm2023-12-12
-

昵称:微信用户2023-11-25
-

昵称:Tim2022-07-28
站点信息
- 文章总数:65
- 页面总数:1
- 分类总数:5
- 标签总数:12
- 评论总数:24
- 浏览总数:82970


